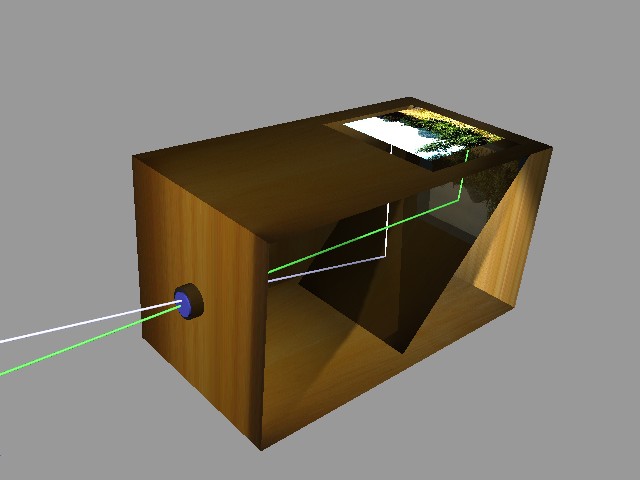Rabu, 12 Oktober 2016
Rabu, 28 September 2016
Membuat sketsa pencil dengan photoshop
Download
Membuat sketsa pencil dengan photoshop
Cara mudah membuat sketsa pencil dengan photoshop.
Membuat sktesa dikertas pasti sulit sekali bagi yang tidak memiliki
keterampilan, namun jika dilakukan di photoshop akan berbeda karena
adobe photoshop memiliki banyak tool untuk membuat efek sketsa pensil.
[sociallocker id=”2985″]
2. Ubah lah warna motor dengan menekan Ctrl + Shift + U , image – adjusment – desaturate, maka motor akan terlihat hitam putih
3. Duplikat Layer tersebut dengan Ctrl+J
4. Pada Layer hasil duplikat atau layer 1 , Klik Image – adjustment -Invert atau tekan Ctrl+ I
5. Ubah Mode layer menjadi Color Dodge, maka gambar akan terlihat putih.
6. Terakhir menu Filter-Blur-Gaussian Blur, berikanlah efek gaussian dengan radius-nya. (tergantung dari ukuran px, setiap gambar berbeda)
[/sociallocker]
Semoga bermanfaat artikel Cara mudah membuat sketsa pencil dengan photoshop.
Lihat disini
Senin, 29 Agustus 2016
Minggu, 28 Agustus 2016
jenis jenis fotogarfi
Download
JENIS-JENIS FOTOGRAFI
Dalam dunia fotografi bayak terdapat jenis-jenis fotografi spesifik
yang dapat kamu dalami sesuai dengan passion. Masing-masing jenis
fotografi memiliki teknik dan skill yang berbeda. Apakah kamu sudah
mengetahui jenis fotografi yang kamu minati? Yuk, cek sepuluh jenis
fotografi populer dan cari tahu apa jenis fotografimu!
1. Landscape Fotografi
Jika kamu mencintai fotografi dan memiliki kecenderungan untuk melihat-lihat pemandangan indah yang ada di sekitar kamu atau traveling ke tempat-tempat yang indah kemudian mengabadikan foto alam tersebut. kamu pasti tertarik dengan landscape fotografi. Landscape fotografi banyak dicari oleh rumah media. Kamu dapat menemukan karya-karya landscape foto yang keren di “National Geographic”
2. Wildlife Fotografi
Genre fotografi yang berfokus pada hewan dan habitat alami mereka disebut fotografi satwa liar. Perilaku hewan di alam liar juga merupakan objek bagi wildlife photography. sebagian foto-foto ini dicetak dalam jurnal dan pemeran. Banyak orang berlatih jenis fotografi ini. Namun bukan hal yang mudah karena selain kamera yang canggih, lensa yang bagus, senter yang kuat, kamu juga membutuhkan kesabaran ekstra untuk membidik foto yang menawan.
3. Aerial Fotografi (Foto Udara)
Aerial fotografi adalah jenis fotografi di mana foto diambil dari udara dengan menggunakan pesawat, balon udara, parasut atau diambil dari atas gedung pencakar langit. Foto-foto ini memberikan tampilan yang lebih besar dari subjek dan latar belakang.
4. Sports Fotografi
Ini genre fotografi mengkhususkan diri dalam menangkap momen yang menentukan dalam sebuah acara olahraga.Fotografi oelahraga adalah salah satu jenis fotografi yang sulit, karena membutuhkan banyak latihan dan peralatan yang memadahi.
5. Potrait Fotografi
Salah satu jenis fotografi dengan umur paling tua adalah fotografi potrait. Fotografi potrait adalah segala hal mengenai menangkap suasana hati seseorang dengan penakanan ekspresi. Jenis ini tidak perlu menggunakan model profesional, bisa memotret anggota keluarga. Ada banyak cara untuk membuat hasil foto potrait yang menajubkan.
6. Architectural Fotografi
Fotografi arsitektur adalah fotografi yang berkaitan dengan mengambil foto sebuah struktur rumah atau bangunan dari sudut yang berbeda. Tujuan utama dari fotografi arsitektur adalah untuk menciptakan dampak positif pada pembeli potensial real estate.
7. Wedding /Event Fotografi
Dapat dikatakan bahwa para fotografer pendatang baru memulai karirnya dengan berlatih memotret acara pernikahan atau event fotografi. Tapi hal ini bukan berati bahwa wedding photography tidak memerlukan keterampilan apapun. Apabila sudah terjun dalam wedding fotografi maka harus memiliki kecakapan yang baik soal editing.
8. Fashion Fotografi
Fotografi fashion ialah memotret model dengan pencahayaan yang glamour dan juga selain model fotografer memotret item fashion seperti tas, baju, sepatu, aksesoris, atau make up. Fotografi jenis ini biasanya banyak digunakan dalam dunia periklanan dan majalah fashion.
9. Macro Fotografi
Fotografi makro adalah jenis fotografi di mana gambar dibidik dengan kisaran lebih dekat untuk menampilkan rincian materi subjek yang ingin ditonjolkan. Subyek yang menarik dari fotografi makro adalah bunga, serangga, teksture dari sweater, atau keranjang.
10) Baby/Family Fotografi
Fotografi Bayi / keluarga adalah jenis fotografi lain yang populer. Fotografi Bayi / keluarga dilakukan ketika keluarga biasanya baru saja mendapatkan bayi yang baru lahir. Ekspresi berbeda bayi bersama dengan anggota keluarga yang dibidik dalam fotografi jenis ini. Seluruh keluarga datang bersama-sama untuk membekukan satu sesi pemotretan yang dapat dilakukan secara indoor atau outdoor.
1. Landscape Fotografi
Jika kamu mencintai fotografi dan memiliki kecenderungan untuk melihat-lihat pemandangan indah yang ada di sekitar kamu atau traveling ke tempat-tempat yang indah kemudian mengabadikan foto alam tersebut. kamu pasti tertarik dengan landscape fotografi. Landscape fotografi banyak dicari oleh rumah media. Kamu dapat menemukan karya-karya landscape foto yang keren di “National Geographic”
2. Wildlife Fotografi
Genre fotografi yang berfokus pada hewan dan habitat alami mereka disebut fotografi satwa liar. Perilaku hewan di alam liar juga merupakan objek bagi wildlife photography. sebagian foto-foto ini dicetak dalam jurnal dan pemeran. Banyak orang berlatih jenis fotografi ini. Namun bukan hal yang mudah karena selain kamera yang canggih, lensa yang bagus, senter yang kuat, kamu juga membutuhkan kesabaran ekstra untuk membidik foto yang menawan.
3. Aerial Fotografi (Foto Udara)
Aerial fotografi adalah jenis fotografi di mana foto diambil dari udara dengan menggunakan pesawat, balon udara, parasut atau diambil dari atas gedung pencakar langit. Foto-foto ini memberikan tampilan yang lebih besar dari subjek dan latar belakang.
4. Sports Fotografi
Ini genre fotografi mengkhususkan diri dalam menangkap momen yang menentukan dalam sebuah acara olahraga.Fotografi oelahraga adalah salah satu jenis fotografi yang sulit, karena membutuhkan banyak latihan dan peralatan yang memadahi.
5. Potrait Fotografi
Salah satu jenis fotografi dengan umur paling tua adalah fotografi potrait. Fotografi potrait adalah segala hal mengenai menangkap suasana hati seseorang dengan penakanan ekspresi. Jenis ini tidak perlu menggunakan model profesional, bisa memotret anggota keluarga. Ada banyak cara untuk membuat hasil foto potrait yang menajubkan.
6. Architectural Fotografi
Fotografi arsitektur adalah fotografi yang berkaitan dengan mengambil foto sebuah struktur rumah atau bangunan dari sudut yang berbeda. Tujuan utama dari fotografi arsitektur adalah untuk menciptakan dampak positif pada pembeli potensial real estate.
7. Wedding /Event Fotografi
Dapat dikatakan bahwa para fotografer pendatang baru memulai karirnya dengan berlatih memotret acara pernikahan atau event fotografi. Tapi hal ini bukan berati bahwa wedding photography tidak memerlukan keterampilan apapun. Apabila sudah terjun dalam wedding fotografi maka harus memiliki kecakapan yang baik soal editing.
8. Fashion Fotografi
Fotografi fashion ialah memotret model dengan pencahayaan yang glamour dan juga selain model fotografer memotret item fashion seperti tas, baju, sepatu, aksesoris, atau make up. Fotografi jenis ini biasanya banyak digunakan dalam dunia periklanan dan majalah fashion.
9. Macro Fotografi
Fotografi makro adalah jenis fotografi di mana gambar dibidik dengan kisaran lebih dekat untuk menampilkan rincian materi subjek yang ingin ditonjolkan. Subyek yang menarik dari fotografi makro adalah bunga, serangga, teksture dari sweater, atau keranjang.
10) Baby/Family Fotografi
Fotografi Bayi / keluarga adalah jenis fotografi lain yang populer. Fotografi Bayi / keluarga dilakukan ketika keluarga biasanya baru saja mendapatkan bayi yang baru lahir. Ekspresi berbeda bayi bersama dengan anggota keluarga yang dibidik dalam fotografi jenis ini. Seluruh keluarga datang bersama-sama untuk membekukan satu sesi pemotretan yang dapat dilakukan secara indoor atau outdoor.
klik disini
pengertian fotografi
Download
PENGERTIAN FOTOGRAFI
Pengertian Fotografi adalah adalah seni atau proses penghasilan gambar dan cahaya pada film.
Memang benar, kebanyakan jika anda mencari pengertian fotografi
jawabannya hampir sama semua yaitu proses melukis dengan menggunakan
media cahaya. Tetapi yang paling utama adalah bagaimana cara mendalami
seni fotografi tersebut. Setelah mengetahui pengertian fotografi secara
umum, lalu apa yang ada di pikiran anda tentang fotografi ?
Fotografi adalah sebuah kegiatan atau proses menghasilkan
suatu seni gambar/foto melalui media cahaya dengan alat yang disebut
kamera dengan maksud dan tujuan tertentu. (wikipedia).
bisa dilihat disini
sejarah singkat fotografi
SEJARAH FOTOGRAFI
Pada tahun 1841, seorang pegawai kesehatan Belanda bernama Juriaan Munich mendapat perintah dari Kementerian Kolonial untuk mendarat di Batavia dengan membawa dauguerreotype. Munich diberi tugas mengabadikan tanaman-tanaman serta kondisi alam yang ada di Indonesia sebagai cara untuk mendapatkan informasi seputar kondisi alam. Sejak saat itu, kamera menjadi bagian dari teknologi modern yang dipakai Pemerintah Belanda untuk menjalankan kebijakan barunya. Penguasaan dan kontrol terhadap tanah jajahan tidak lagi dilakukan dengan membangun benteng pertahanan atau penempatan pasukan dan meriam, melainkan dengan cara menguasai teknologi transportasi dan komunikasi modern. Dalam kerangka ini, fotografi menjalankan fungsinya lewat pekerja administratif kolonial, pegawai pengadilan, opsir militer, dan misionaris.
Latar itulah yang menjelaskan mengapa selama 100 tahun keberadaan fotografi di Indonesia (1841-1941) penguasaan alat ini secara eksklusif ada di tangan orang Eropa, sedikit orang Cina, dan Jepang. Berdasarkan survei dan hasil riset di studio foto-foto komersial di Hindia Belanda tentang foto-foto yang ada sejak tahun 1850 hingga 1940, dari 540 studio foto di 75 kota besar dan kecil, terdapat 315 nama orang Eropa, 186 orang Cina, 45 orang Jepang, dan hanya empat orang lokal Indonesia, salah satunya adalah Kasian Cephas.
Kasian Cephas adalah warga lokal asli. Ia dilahirkan pada tanggal 15 Februari 1844 di Yogyakarta. Cephas sebenarnya adalah asli pribumi yang kemudian diangkat sebagai anak oleh pasangan Adrianus Schalk dan Eta philipina Kreeft, lalu disekolahkan ke Belanda. Cephas-lah yang pertama kali mengenalkan dunia fotografi ke Indonesia. Meski demikian, literatur-literatur sejarah Indonesia sangat jarang menyebut namanya sebagai pribumi pertama yang berkarir sebagai fotografer profesional. Nama Kassian Cephas mulai terlacak dengan karya fotografi tertuanya buatan tahun 1875.
Dibutuhkan waktu hampir seratus tahun bagi bangsa ini untuk benar-benar mengenal dunia fotografi. Masuknya Jepang pada tahun 1942 telah menciptakan kesempatan bagi bangsa Indonesia untuk menyerap teknologi ini. Demi kebutuhan propagandanya, Jepang mulai melatih orang Indonesia menjadi fotografer untuk bekerja di kantor berita mereka, Domei. Pada saat itulah muncul nama Mendur Bersaudara. Merekalah yang membentuk imaji baru tentang bangsa Indonesia.
Lewat fotografi, Mendur bersaudara berusaha menggiring mental bangsa ini menjadi bermental sama tinggi dan sederajat. Frans Mendur bersama kakaknya, Alex Mendur, juga menjadi icon bagi dunia fotografer nasional. Mereka kerap merekam peristiwa-peristiwa penting bagi negeri ini, salah satunya adalah mengabadikan detik-detik pembacaan Proklamasi Kemerdekaan Republik Indonesia. Inilah momentum ketika fotografi benar-benar “sampai” ke Indonesia, ketika kamera berpindah tangan dan orang Indonesia mulai merepresentasikan dirinya sendiri.
klik disini
sejarah fotografi
Download
Sejarah Fotografi
Sejarah Fotografi dimulai pada abad ke-19. Tahun 1839 merupakan tahun awal kelahiran fotografi. Pada saat itu, di Perancis dinyatakan secara resmi bahwa fotografi adalah sebuah terobosan teknologi. Saat itu, rekaman dua dimensi seperti yang dilihat mata sudah bisa dibuat permanen.
Sejarah Fotografi
Sejarah Fotografi dimulai pada abad ke-19. Tahun 1839 merupakan tahun awal kelahiran fotografi. Pada saat itu, di Perancis dinyatakan secara resmi bahwa fotografi adalah sebuah terobosan teknologi. Saat itu, rekaman dua dimensi seperti yang dilihat mata sudah bisa dibuat permanen.
Sejarah
fotografi bermula jauh sebelum Masehi. Pada abad ke-5 Sebelum Masehi
(SM), seorang pria bernama Mo Ti mengamati suatu gejala. Jika pada
dinding ruangan yang gelap terdapat lubang kecil (pinhole),
maka di bagian dalam ruang itu akan terefleksikan pemandangan di luar
ruang secara terbalik lewat lubang tadi. Mo Ti adalah orang pertama yang
menyadari fenomena kamera obscura.
Berabad-abad
kemudian, banyak yang menyadari dan mengagumi fenomena ini, sebut saja
Aristoteles pada abad ke-3 SM dan seorang ilmuwan Arab Ibnu Al Haitam
(Al Hazen) pada abad ke-10 SM, yang berusaha untuk menciptakan serta
mengembangkan alat yang sekarang dikenal sebagai kamera. Pada tahun
1558, seorang ilmuwan Italia, Giambattista della Porta menyebut ”camera obscura” pada sebuah kotak yang membantu pelukis menangkap bayangan gambar.
Nama kamera
obscura diciptakan oleh Johannes Kepler pada tahun 1611. Johannes Kepler
membuat desain kamera portable yang dibuat seperti sebuah tenda, dan
memberi nama alat tersebut kamera obscura. Didalam tenda sangat gelap
kecuali sedikit cahaya yang ditangkap oleh lensa, yang membentuk gambar
keadaan di luar tenda di atas selembar kertas.
Berbagai
penelitian dilakukan mulai pada awal abad ke-17 ,seorang ilmuwan
berkebangsaan Italia – Angelo Sala menggunakan cahaya matahari untuk
merekam serangkaian kata pada pelat chloride perak. Tapi ia gagal
mempertahankan gambar secara permanen. Sekitar tahun 1800, Thomas
Wedgwood, seorang berkebangsaan Inggris bereksperimen untuk merekam
gambar positif dari citra pada kamera obscura berlensa, hasilnya sangat
mengecewakan. Humphrey Davy melakukan percobaan lebih lanjut dengan
chlorida perak, tapi bernasib sama juga walaupun sudah berhasil
menangkap imaji melalui kamera obscura tanpa lensa.
Akhirnya,
pada tahun 1824, seorang seniman lithography Perancis, Joseph-Nicephore
Niepce (1765-1833), setelah delapan jam meng-exposed pemandangan dari
jendela kamarnya, melalui proses yang disebutnya Heliogravure (proses
kerjanya mirip lithograph) di atas pelat logam yang dilapisi aspal,
berhasil melahirkan sebuah gambar yang agak kabur, berhasil pula
mempertahankan gambar secara permanen. Ia melanjutkan percobaannya
hingga tahun 1826, inilah yang akhirnya menjadi sejarah awal fotografi
yang sebenarnya. Foto yang dihasilkan itu kini disimpan di University of
Texas di Austin, AS.

“View
from the Window at Le Gras” foto pertama yang berhasil dicetak meskipun
masih tampak kabur, dibuat oleh Joseph Nicéphore Niépce
Penelitian
demi penelitian terus berlanjut hingga pata tanggal tanggal 19 Agustus
1839, desainer panggung opera yang juga pelukis, Louis-Jacques Mande’
Daguerre (1787-1851) dinobatkan sebagai orang pertama yang berhasil
membuat foto yang sebenarnya: sebuah gambar permanen pada lembaran plat
tembaga perak yang dilapisi larutan iodin yang disinari selama satu
setengah jam cahaya langsung dengan pemanas merkuri (neon). Proses ini
disebut daguerreotype. Untuk membuat gambar permanen, pelat
dicuci larutan garam dapur dan asir suling. Januari 1839, Daguerre
sebenarnya ingin mematenkan temuannya itu. Akan tetapi, Pemerintah
Perancis berpikir bahwa temuan itu sebaiknya dibagikan ke seluruh dunia
secara cuma-cuma.
Fotografi
kemudian berkembang dengan sangat cepat. Melalui perusahaan Kodak
Eastman, George Eastman mengembangkan fotografi dengan menciptakan serta
menjual roll film dan kamera boks yang praktis, sejalan dengan
perkembangan dalam dunia fotografi melalui perbaikan lensa, shutter,
film dan kertas foto.
Tahun 1950,
untuk memudahkan pembidikan pada kamera Single Lens Reflex maka mulailah
digunakan prisma (SLR), dan Jepang pun mulai memasuki dunia fotografi
dengan produksi kamera Nikon yang kemudian disusul dengan Canon. Tahun
1972 kamera Polaroid temuan Edwin Land mulai dipasarkan. Kamera Polaroid
mampu menghasilkan gambar tanpa melalui proses pengembangan dan
pencetakan film.
Kemajuan teknologi turut memacu fotografi secara sangat cepat. Kalau dulu kamera sebesar tenda hanya bisa menghasilkan gambar yang tidak terlalu tajam, kini kamera digital yang cuma sebesar dompet mampu membuat foto yang sangat tajam dalam ukuran sebesar koran.
Lihat disini
Macam macam ukuran foto
Macam-macam ukuran foto
Di aplikasi Adobe photoshop sebenarnya secara default telah ada. Begitu
pula di dalam dunia cetak mencetak foto dikenal berbagai jenis dan
macam-macam ukuran foto (ukuran kertas) juga. Namun demikian di dalam
prakteknya ukuran foto standar antara laboratorium foto yang satu dengan
lainnya adalah berbeda-beda. Mereka mempunyai ukuran standar foto
sendiri sendiri. Coba buktikan hal ini di kota anda ....
Berbagai macam ukuran foto pada tulisan kali ini adalah ukuran standar foto yang biasa saya pakai sehari-hari, yang merupakan ukuran foto standar di salah satu laboratorium foto terbesar di kotaku. Panduan jenis-jenis ukuran foto ini dapat kita pakai untuk mencetak/mengeprint foto sendiri di rumah.
Berapa sih panjang dan lebarnya ukuran
foto 2x3 dalam cm? 3x4, 4x6, 2r, 3r, 4r, 5r, 6r, 10r, 11r, 12r, 16r,
22w, 24r, 30r,? ukuran terbesar? yang terkecil? Ukuran postcard (kartu
pos) yang sebenarnya itu? Macam apa sebenarnya berbagai jenis-jenis
ukuran cetak foto yang ada di negara tercinta Indonesia ini ? Inilah jawabannya : daftar macam macam ukuran foto selengkapnya...
| Ukuran 2x3 | Lab foto tertentu | 2,2 x 3,0 cm |
| Ukuran 2x3 | Ukuran foto KTP | 2 x 2,7 cm |
| Ukuran 3x4 | Ukuran foto Ijazah | 2,8 x 3,8 cm |
| Ukuran 4x6 | Ukuran foto SKCK | 3,8 x 5,6 cm |
| Ukuran 2R | 2 x 3,5 inci | 5,6 x 8,9 cm |
| Ukuran 3R | 3,5 x 5 inci | 8,9 x 12,7 cm |
| Ukuran 4R | 4 x 6 inci | 10,2 x 15,2 cm |
| Ukuran 5R | 5 x 7 inci | 12,7 x 17,8 cm |
| Ukuran 6R | 6 x 8 inci | 15,2 x 20,3 cm |
| Ukuran 8R | 8 x 10 inci | 20,3 x 25,4 cm |
| Ukuran 8R Jbo | 8 x 12 inci | 20,3 x 30,5 cm |
| Ukuran 11R | 11 x 14 inci | 28 x 35 cm |
| Ukuran 12R | 12 x 15 inci | 30 x 40 cm |
| Ukuran 12R Jbo | 12 x 18 inci | 30 x 45 cm |
| Ukuran 16R | 16 x 20 inci | 40 x 50 cm |
| Ukuran 20R | 20 x 24 inci | 50 x 60 cm |
| Ukuran 22R | 20 x 29,5 inci | 50 x 75 cm |
| Ukuran 24R | 24 x 31,5 inci | 60 x 90 cm |
| Ukuran 30R | 30 x 40 inci | 75 x 100 cm |
| Ukuran A4 | 8,268 x 11,693 inci | 21 x 29,7 cm |
| Ukuran A3 | 11,693 x 16,535 inci | 29,7 x 42 cm |
| Ukuran B5 | 6.929 x 9.843 inci | 17.6 x 25 cm |
| Ukuran B4 | 9.843 x 13.898 inci | 25 x 35,3 cm |
| Ukuran B3 | 13.898 x 19.685 inci | 35,3 x 50 cm |
- Ukuran 2R = ukuran 6x9
- Ukuran 3R = Ukuran kartu pos/postcard
- Ukuran 8R = 10R (Bahasa sehari-hari)
- Ukuran dompet = 7.5 x 5,6 cm
- Jbo adalah Jumbo
mengganti background
klik disini
Mengubah Background untuk Pas Foto dengan Photoshop
- Buka Adobe Photoshop kemudian masukan foto yang akan dijadikan pas foto dengan cara klik menu file >> open.
- Jika tata letak foto belum sesuai, sobat bisa menggunakan Crop Tool untuk memotong foto hingga tata letaknya sesuai dengan aturan.
- Kemudian ubah nama layer Background menjadi misalnya Layer 0 dengan cara klik ganda pada layer Background.
- Gunakan Polygonal Lasso Tool untuk memberi seleksi foto pada area yang akan dipisahkan antara background dan fotonya. Caranya lakukan klik dari titik awal dan terus menerus melakukan klik sesuai lekuk foto secara perlahan dan teliti hingga kembali ke titik pertama. Apabila gambar telah terseleksi dengan benar, maka akan terdapat garis putus-putus mengelilingi area yang akan dijadikan background.
- Jika area seleksi sudah sesuai keinginan, kita perhalus dahulu area tersebut. Klik menu Select >> Modify >> Smooth. Isi dengan angka 1 pada Sample radius dan klik OK.
- Kemudian klik menu Select >> Modify >> Feather. Isi dengan angka 1 pada Feather radius dan klik OK.
- Tekan tombol delete untuk menghapus area yang akan dijadikan backround, dan tekan tombol Ctrl + D untuk menghilangkan garis putus-putus (seleksi) yang masih aktif. Maka kurang lebih hasilnya akan seperti berikut.
- Kemudian tekan tombol Ctrl + J untuk membuat duplikat Layer 0 sehingga terdapat layer baru dengan nama Layer 0 copy. Klik pada Layer 0 agar layer tersebut aktif.
- Ubah backround color menjadi warna background yang sobat inginkan dengan klik tools yang saya beri tanda panah. Contohnya backround color yang tadinya berwarna merah saya ubah menjadi putih.
- Pastikan layer yang aktif adalah layer 0. Maka terakhir tekan tombol Ctrl + Backspace, maka selesailah pas foto yang sobat buat dan warna latar belakang sudah berubah menjadi yang seperti sobat inginkan. Agar Layer 0 dan Layer 0 copy bergabung menjadi satu, klik menu Layer >> Flatten Image.
Belajar Photoshop 6 Trik Menggunakan Levels Tool Yang Harus Diketahui
klik disini








Belajar Photoshop 6 Trik Menggunakan Levels Tool Yang Harus Diketahui

Setiap kali sobat membuka foto baru
dengan photoshop, maka pertanyaan yang mungkin paling sering terlintas
adalah “Apakah saya bisa melakukan sesuatu untuk mengubah tone (warna)
nya agar lebih baik ?. Walaupun foto tersebut memiliki pencahayaan yang
tepat, jawabannya biasanya adalah YA, karena beberapa pengubahan sifat
warna dapat mengubah kualitas foto. Salah satu tool yang terbaik untuk
mengatur tones (warna) adalah Photoshop Levels tool.
Levels tool ini dapat mengubah (improve)
rentang sifat warna dari foto. Levels tool mungkin tidak memiliki fitur
lebih lanjut seperti yang terdapat pada Curves, namun Levels dibuat
lebih mudah untuk digunakan sesuai fungsinya. Sobat tidak saja dapat
menggunakan Levels tool untuk mengatur terang atau gelapnya suatu foto,
sobat juga dapat mengubah kontras, mengecek clipped pixel, mengoreksi
warna, dan sebagainya.
Trik yang harus dikuasai untuk penggunaan level ini diantaranya adalah :
1. Memahami Basic Levels Tool
Levels bekerja dengan cara membolehkan
kita untuk mengatur warna spesifik untuk warna putih, hitam dan midtones
pada foto. Levels di set dengan 3 control yang berada di bawah
histogram (grafik), berupa sliders (pengaturan yang bisa digeser), yaitu
black point, white point, dan midtone sliders. Cara terbaik yang sering
digunakan yaitu melakukan pengaturan white dan black point terlebih
dahulu, kemudian menggunakan midtone slider untuk mengatur kecerahan
foto.

2. Menggunakan Adjustment Layers
Dalam beberapa hal, sobat akan lebih baik
menggunakan Levels sebagai Adjustment Layers. Untuk melakukannya, klik
ikon Create Adjustment Layer pada panel layer kemudian pilih Levels.
Adjustment Layers bekerja dengan memberikan perubahan pada keseluruhan
layer yang berada di bawahnya. Sobat dapat menambahkan Layer Mask,
mengubah Blending Mode atau mengubah Opacity nya kapan saja.


3. Membaca Histogram
Histogram dalam Levels tool akan
menampilkan tones dari foto dalam bentuk grafik, dengan yang paling
gelap di sebelah kiri dan paling terang di sebelah kanan. Foto akan
menampilkan tone nya secara penuh bila grafik di tampilkan secara
penuh dari kiri kekanan. Jika bagian bawah grafik berada sebelum ujung
kanan atau kiri, maka geser slider agar bagian bawah grafik berada di
ujung kanan dan kiri.
4. Mengecek Clipped Pixels
Jika sobat menekan Alt sambil menggeser
slide white point atau black point, maka foto akan berubah pada tampilan
yang menunjukkan Clipped pixels. Jika tidak ada Clipped pixels, maka
foto yang ditampilkan akan berwarna hitam untuk white point slider, dan
berwarna putih untuk black point slider.
5. Mengoreksi warna
Jika foto menampilkan warna yang tidak
diinginkan, maka Levels dapat melakukan perbaikan secara instant.
Caranya klik pada eyedropper di bagian tengah dari tiga eyedroppers,
kemudian lihat pada suatu titik pada foto sobat yang merupakan warna
abu-abu netral seperti jalan atau batu (pada gambar dibawah eyedropper
diklik pada tanda lingkaran silang), kemudian klik bagian tersebut
menggunakan eyedropper, maka semua warna lain akan berubah berdasarkan
warna abu-abu netral yang sudah dipilih tersebut.


Di bawah ini adalah hasil setelah menggunakan eyedropper pada foto :

6. Menggunakan Levels secara selektif
Jika sobat menggunakan Levels sebagai
Adjustment Layer, maka sobat dapat menggunakan mask untuk membatasi efek
dari area pada foto. Adjustment Layers dilengkapi dengan Layer mask,
untuk menyembunyikan atau menampilkan area pada foto, selanjutnya untuk
memahami layer mask dapat dilihat disini.
Contoh di bawah ini eyedropper di setting pada berbagai warna pada
foto, kemudian digunakan layer mask untuk memilih area secara selektif
untuk penggunaan Levels tool.

Demikianlah 6 trik yang harus diketahui pemula untuk Levels adjustment, semoga bisa bermanfaat untuk sobat semua, Salam.
mengatur contras
klik disini
Mengatur Kontras Foto Dengan Photoshop
Posted by Bambang Indradi Leave a comment
Berikut tutorial cara mengatur
kontras foto dengan photoshop. Saya akan membuat foto contoh menjadi
lebih kontras menggunakan curves. Ada tiga pilihan preset untuk menambah
kontras yang dimiliki layer adjusment curves yaitu Increase Contrast,
Linear Contrast dan Strong contrast. Anda bisa memilih preset yang
paling sesuai untuk foto anda. Masalah kecil muncul karena curves tidak
hanya mengubah densitas foto tapi juga turut mengubah warna foto. Untuk
mengatasi hal ini bisa dipilih blend mode Luminosity, sehingga perubahan
hanya diterapkan pada densitas foto.
Jangan lupa Klik Subscribe channel Youtube Trikmudah untuk mendapatkan update video tutorial Photoshop.
Sumber foto yang digunakan pada tutorial Photoshop ini diambil dari situs Microsoft Office Images. Berikut ini caranya:
1. Buka Foto.
Pilih File>Open atau tombol shortcut Ctrl+O untuk membuka foto. Pada jendela Open, browse dan pilih foto anda kemudian klik tombol Open.
Gambar: Buka foto, tekan tombol Ctrl+O bersamaan.
2. Buat Adjustment Curves.
Buat layer adjustment curves, caranya
klik icon Curves pada panel adjustment. Jika anda kesulitan mencari icon
curves, silahkan pilih menu Layer>New adjustment layer>Curves.
Akan muncul kotak dialog New Layer. Klik saja tombol OK. Akan terbentuk
layer baru dengan nama Layer1 dan muncul properties untuk Curves. Pada
properties Curves, saya akan memilih Increase Contrast (RGB). Sekarang
foto telah berubah menjadi lebih kontras.
Gambar: Klik icon layer adjustment curves.
Gambar: Pilih preset Increase Contrast (RGB).
Gambar: Setelah menambah kontras.
3. Ubah Blend Mode Ke Luminosity.
Langkah terakhir adalah mengubah blend
mode dari normal ke Luminosity untuk memaksa layer curves hanya mengubah
densitas foto bukan warnanya. Simpan project dengan memilih menu File>Save. Project anda akan disimpan dalam format Photoshop PSD. Jika ingin mengubah ke format JPEG, pilih menu File>Save As. Pada format pilih JPEG.
Gambar: Ubah blend mode ke luminosity.
Berikut ini foto sebelum menambahkan kontras:
Gambar: Foto asli.
Dan berikut ini foto setelah menambah kontras:
Gambar: Tutorial Efek setelah menambah kontras Photoshop.
trik photoshop dasar
Klik Disini

Menganggap luar biasa dan rasanya ingin bisa melakukannya, mungkin itu yang Anda rasakan ketika melihat editan-editan manipulasi gambar dari para “Photoshoper”. Jika memang ada niat, seharusnya Anda memang harus mengetahui cara belajar Photoshop dasar dan pahami fitur-fitur utama yang paling penting dan sering dipakai.
Dalam artikel kali ini, Plimbi akan memberi tips cara belajar Photoshop dari dasarnya dan mengenai apa saja yang harus dipahami didalamnya. Ingat, bahwa Adobe Photoshop terutama seri CS sudah memiliki banyak fitur dan segudang Toolbox yang mungkin Anda masih dibuat pusing olehnya. Namun bukan berarti Anda tidak akan mampu mempelajarinya secara otodidak, karena toh ada banyak sekali tutorial di internet yang bisa membantu Anda. Berikut ini tips-tips cara mempelajari Photoshop dasar dan hal apa yang perlu dipahami:
Untuk awalnya sebaiknya Anda harus mempelajari menu utama yang berada dibagian atas program Photoshop. Sebenarnya hampir sama dengan program-program lain, yang memiliki fitur menu utama, demikian pula Adobe Photoshop. Menu utama Photoshop diantaranya adalah File, Edit, Image, Layer, Select. Filter, View, Window dan Help.

Setelah mengetahui Menu utama Photoshop, selanjutnya Anda harus mempelajari Layer. Banyak pemula yang masih bingung akan fungsi dan cara menggunakan Layer. Pengertian Layer adalah sebuah object terpisah dari gambar utama (background) dan Layer-layer tersebut bisa proses tanpa menggangu object background maupun layer yang lainnya.

Sebagai contoh Anda mengolah foto Anda sendiri, dan kemudian ingin menambah tulisan. Anda bisa menambah tulisan melalui Layer, tekan CTRL + J maka akan tersedia Layer tambahan (Layer 1) diatas layer Bakcground (foto utama). Jika Anda hanya sedang mengedit Layer 1, maka Background (foto utama) tidak akan terpengaruh dan sebaliknya. Anda bisa memakai Layer dengan jumlah yang banyak sesuai kebutuhan dan manfaatkan manu Layer seperti yang sudah dijelaskan diatas. Setelah selesai pengeditan, langkah untuk mempersatukan seluruh Layer menjadi satu keutuhan foto, Anda bisa klik menu Layer, dan pilih Flatten Image. Layer-layer akan menghilang, hanya background yang tersisa.
Baca juga :
Lihatlah Cara Master Photoshop Membuat Karyanya!
Layar ini Memiliki Tingkat Kerapatan Layar Mencapai 847 ppi
Pelajari History
Saat Anda merubah tingkat kecerahan dengan Brightness, dan Anda melakukan kesalahan karena foto menjadi terlalu over exposure. Tidak usah panik atau close dan mulai dari awal, karena sudah Anda kotak History. Segera klik History sebelum Anda melakukan kesalahan. Ini seperti Anda mencari situs yang sudah diakses melalui History Mozilla Fireforx.
Pelajari Tool
Ada banyak sekali tool Photoshop yang tertera pada toolbox. Mungkin ini adalah yang paling sulit, menghafal logo kecil dengan fungsi yang berbeda-beda. Namun jangan panik karena sebenarnya ada beberapa tool yang memiliki fungsi hampir sama, sebagai contoh untuk fungsi menseleksi yang bisa dilakukan dengan Quick Selection, Magic Wand Tool, Lasso Tool, maupun Pen Tool. Hanya saja metode pengunaannya agak berbeda masing-masing. Plimbi telah menuliskan fungsi dan kegunaan tool-tool dasar Photoshop
Menganggap luar biasa dan rasanya ingin bisa melakukannya, mungkin itu yang Anda rasakan ketika melihat editan-editan manipulasi gambar dari para “Photoshoper”. Jika memang ada niat, seharusnya Anda memang harus mengetahui cara belajar Photoshop dasar dan pahami fitur-fitur utama yang paling penting dan sering dipakai.
Dalam artikel kali ini, Plimbi akan memberi tips cara belajar Photoshop dari dasarnya dan mengenai apa saja yang harus dipahami didalamnya. Ingat, bahwa Adobe Photoshop terutama seri CS sudah memiliki banyak fitur dan segudang Toolbox yang mungkin Anda masih dibuat pusing olehnya. Namun bukan berarti Anda tidak akan mampu mempelajarinya secara otodidak, karena toh ada banyak sekali tutorial di internet yang bisa membantu Anda. Berikut ini tips-tips cara mempelajari Photoshop dasar dan hal apa yang perlu dipahami:
Untuk awalnya sebaiknya Anda harus mempelajari menu utama yang berada dibagian atas program Photoshop. Sebenarnya hampir sama dengan program-program lain, yang memiliki fitur menu utama, demikian pula Adobe Photoshop. Menu utama Photoshop diantaranya adalah File, Edit, Image, Layer, Select. Filter, View, Window dan Help.

- Menu File digunakan untuk langkah-langkah awal dan langkah akhir dalam pengeditan foto, karena disana Anda bisa memiliki membuka lembar kerja baru, mengimpor foto, Browse, Open As, Close, Save, Save As, proses print dan lain-lain. Mungkin menu File Photoshop hampir sama dengan Office Button pada Microsoft Word.
- Menu Edit digunakan untuk langkah-langkah pembantu pengeditan, karena disana ada pilihan Cut, Copy, Undo, Stroke, Paste, Free Transform, Fill, Clear dan masih banyak lagi yang lain. Pada menu Edit hampir sama dengan fitur dasar pada aplikasi Paint.
- Menu Image, adalah menu yang dapat digunakan untuk mengolah foto sedemikian yang kita inginkan. Opsi yang paling utama pada menu Image adalah Adjustment dimana Anda bisa mengatur tingkat warna, kecerahan, exposure, kontras, maupun mengubah seluruh komposisi warna dengan beberapa opsi seperti Equalize, Posterize dan lain-lain. Selain itu pengaturan rotasi dan ukuran foto juga terdapat pada menu Image, dengan opsi Image Sizes dan Rotate Canvas.
- Menu Layer, hampir sama dengan menu Image dimana kita bisa mengolah gambar baik itu dari warna, tingkat kecerahan, exposure, kontras dan lain-lain. Namun pengaturan pada Layer tersebut bukan untuk foto utama melainkan untuk lembar Layer. Pengertian Layer bisa dilihat pada bagian bawah artikel ini.
- Menu Select, digunakan untuk pengolahan select (memilih), baik itu dengan opsi Select All, Deselect (membatalkan Select), Reselect, Inverse untuk mengganti bagian yang tidak terselect untuk terselect dengan metode yang hampir sama seperti Invert color, dan lain-lain. Opsi diatas adalah yang paling sering digunakan.
- Menu Filter, untuk mengolah foto untuk dirubah komposisi karena terdapat fitur Extract dimana opsi tersebut bisa digunakan untuk memisahkan warna yang berbeda. Selain itu pada menu Filter terdapat opsi untuk memberi efek-efek pada foto lewat Artistic, membuat foto kabur dengan Blur, memper halus foto dengan Noise (Reduce Noise), serta efek-efek lain. Menu Filter juga sering digunakan untuk menaruh plugin yang masih berhubungan dengan efek-efek.
- Menu View, digunakan untuk fitur tampilan, dengan yang utama adalah fitur Zoom in, Zoom out, Fit on Screen, mengatur Screen mode, Actual Pixel dan lain-lain. Menu ini jarang dipakai karena opsi tersebut bisa diakses menggunakan tombol shortcut pada keyboard.
- Menu Windows, digunakan untuk mengatur apa saja kotak yang akan ditampilkan. Kami merekomendasikan kotak Layer, History dan Tools adalah yang terutama untuk ditampilkan. Atau akan lebih baik jika kotak Action juga ditampilkan apabila memilikinya.
- Menu Help, menu yang cukup jarang diakses karena hanya berisi konten informasi tentang Photoshop serta produk baru.
Setelah mengetahui Menu utama Photoshop, selanjutnya Anda harus mempelajari Layer. Banyak pemula yang masih bingung akan fungsi dan cara menggunakan Layer. Pengertian Layer adalah sebuah object terpisah dari gambar utama (background) dan Layer-layer tersebut bisa proses tanpa menggangu object background maupun layer yang lainnya.
Sebagai contoh Anda mengolah foto Anda sendiri, dan kemudian ingin menambah tulisan. Anda bisa menambah tulisan melalui Layer, tekan CTRL + J maka akan tersedia Layer tambahan (Layer 1) diatas layer Bakcground (foto utama). Jika Anda hanya sedang mengedit Layer 1, maka Background (foto utama) tidak akan terpengaruh dan sebaliknya. Anda bisa memakai Layer dengan jumlah yang banyak sesuai kebutuhan dan manfaatkan manu Layer seperti yang sudah dijelaskan diatas. Setelah selesai pengeditan, langkah untuk mempersatukan seluruh Layer menjadi satu keutuhan foto, Anda bisa klik menu Layer, dan pilih Flatten Image. Layer-layer akan menghilang, hanya background yang tersisa.
Baca juga :
Lihatlah Cara Master Photoshop Membuat Karyanya!
Layar ini Memiliki Tingkat Kerapatan Layar Mencapai 847 ppi
Pelajari History
Saat Anda merubah tingkat kecerahan dengan Brightness, dan Anda melakukan kesalahan karena foto menjadi terlalu over exposure. Tidak usah panik atau close dan mulai dari awal, karena sudah Anda kotak History. Segera klik History sebelum Anda melakukan kesalahan. Ini seperti Anda mencari situs yang sudah diakses melalui History Mozilla Fireforx.
Pelajari Tool
Ada banyak sekali tool Photoshop yang tertera pada toolbox. Mungkin ini adalah yang paling sulit, menghafal logo kecil dengan fungsi yang berbeda-beda. Namun jangan panik karena sebenarnya ada beberapa tool yang memiliki fungsi hampir sama, sebagai contoh untuk fungsi menseleksi yang bisa dilakukan dengan Quick Selection, Magic Wand Tool, Lasso Tool, maupun Pen Tool. Hanya saja metode pengunaannya agak berbeda masing-masing. Plimbi telah menuliskan fungsi dan kegunaan tool-tool dasar Photoshop
Langganan:
Postingan (Atom)